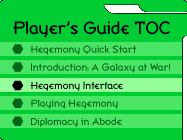 The Hegemony Interface The Hegemony Interface
Galactic Emperor: Hegemony is played through a simple Java interface which you access at http://hegemony.skotos.net/game/###/. You will receive your precise game number sometime after you sign up for a game.
The strategic display is easy to use and provides you with everything that you need to take over the galaxy. It is divided into five parts: the command pad; technology & wealth information; fleet reports; the galactic display; and the newswire.
The Command Pad
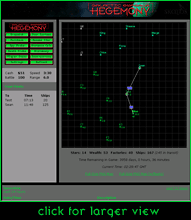 The command pad, located at the top left of the strategic display gives you access to the basic commands that you will need in order to conquer the galaxy. The following buttons are present: The command pad, located at the top left of the strategic display gives you access to the basic commands that you will need in order to conquer the galaxy. The following buttons are present:
- Dispatch — Allows you to send a number of ships from a planet you control. Also allows the movement of space stations.
- Orders — Allows you to enter standing orders, which will automatically send ships off from planets you control over time; or advance orders, which are orders for planets you are en route to.
- Purchase — Allows you to spend money on factories, ship speed, ship range, ship battle, death shields, spy shields, and space stations.
- Distance Calc — Determines the distance between two stars.
- Spy Probe — Sends a spy probe to the designated planet.
- System Information — Summarizes information on planets you control, or which you once controlled and have lost.
- Death Probe — Sends a death probe to the designated planet.
- Rename Star — Allows you to name an unnamed star. (Regular game only.)
- Player Stats — Lists current precedence of various Overlords in your galaxy.
- Diplomacy — Sends diplomatic messages and money.
- Settings — Allows you to change various personal settings.
- Instructions — Pops up this Player's Guide.
Technology & Cash Information
This small box lists your current cash as well as the technological status of your fleet. It includes:
- Cash — How much money you currently have, in stellars.
- Speed — How many hours it takes your ships to traverse a parsec.
- Battle — How good your ships are at combat.
- Range — How many parsecs your ships can traverse in one Pinpoint jump.
Fleet Reports
This box, running down the left-hand side of the galactic display, lists all of your fleets which are currently in transit. For each fleet it lists where the fleet is going to, how long before it arrives, and how many ships are in the fleet.
By clicking on the word Time Left you may instead see at which time ships arrive. This may also be set permanently via the Settings button.
Galactic Display
The main portion of the strategic display is a colored map which takes up most of the right of the screen. It shows a portion of the galaxy as well as fleet movements. By clicking on the map you'll cause the map to redraw with where you clicked as the new center. This will allow you to scroll around the map.
Each of your stars shown in the display contains three bits of information, two to the right of the star, seperated by a colon, and one below the star. In order they are wealth:fleets, factories. These are:
- Wealth — How much money the planet generates every day.
- Fleets — How many fleets you have on the planet
- Factories — How many factories you have on the planet, only visible if you have some.
If you have Death Shields (DS) and Spy Shields (SS) these will also be listed here, to the right of your factories.
Note that this additional information only appears for stars that you control.
After clicking on the galactic display, you can also hit the following keys:
- ? — Lists all legal commands.
- f — Toggles whether you can see fleets.
- g — Toggles parsec grid lines.
- r — Toggles range circles.
- i — Toggles star information.
- n — Toggles star names.
- - — Zoom out.
- + — Zoom in.
- arrows &151; Move the map in the designated direction.
The Settings button may be clicked to make some of toggles default.
A newer, more modern map is also available for use through Settings; check "New Map", then click "Save Changes" to use it. This new map looks nicer, and has some animated graphics, but also contains some additional functionality. You may click on a "source" star, then a "destination" star to immediately see distance and time without going through the Distance Calc button. Range circles can also be seen on a per-planet basis, which can be useful when trying to figure out where your ships can go. This newer map may not work on some machines running older versions on Java, which is why the older map remains the default.
Below the main galactic display is a set of related information. These include:
- Stars — How many stars you currently control.
- Wealth — How much money your stars generate each day.
- Factories — How many factories you control.
- Ships — How many ships you own.
- Time Remaining — How long before your current game ends.
- Current Time — The current time, in GMT and local.
Finally two links can be used to pop up maps of the entire galaxy.
Newswire
The entire bottom of the screen is taken up by a newswire which reports important happenings within your portion of the galaxy. Typically the on-screen newswire lists what happened in the last 24 hours. A nearby link allows you to see a listing of the last 72 hours.
You'll see the following personal information:
- Arrivals — When one of your fleets has arrived at one of your stars. Or, when a space station has completed its movement.
- Battles — When you attack another Overlord's world (blue), or when you are attacked (red).
- Spy Probe Results — What you see when your spy probe arrives at an opponent's star.
- Foiled Attempts — If your spy shield or death shield foiled an opponent's probe.
You'll also see the following general information on the state of the galaxy:
- War Reports — When one player takes a star from another.
- Destroyed Stars — When any planet in the galaxy is destroyed by a death probe or space station.
- News — News items broadcast by other Overlords (you may broadcast these yourself using the link at the top right of the Newswire).
|

